何も知らないところからKDP出版をしよう!・終編(Tumblr設定&ランディングページを作る)
【CM】
その一冊が(ランキングの)力になる。KDP。
祝★KDPデビュー!
シリーズ「何も知らないところからKDP出版をしよう!」
おまたせいたしました。これが本当に終わりの終編です。
前編・中編・後編はこちらからどうぞ!
目次
前編:原稿作成時の注意。AmazonでKindleアカウントを取得。見出し・ルビ・縦中横の指定方法。
中編:表紙の作成。Pixabayで表紙画像を探す。でんでんコンバーターで変換。
後編:KDPに登録しよう!(一部変更)
終編(このページ):でんでんランディングページを使ってみる。(一部繰り上げ)
※予定しておりました「EPUB to Twitterを埋め込んでみる」は紙面の都合上、個別に記事を作ることにしました。茶渡先生のはてなブログにご期待ください。
前回までのおさらい
念願のKDPに登録し、ストアで販売することができました。
さて今回は、自作の宣伝について考えて行きましょう。
読者に届けたい!
みなさんは「ランディングページ」という言葉を聞いたことがありますか?
言葉は知らなくても見たことはきっとあると思います。
作品を宣伝するために作られた専用の告知ページのことで、
HPやブログと違って基本的に単発のものです。
ツイッターでの告知はラクですが、
情報に埋もれること、流されてしまうと見てもらえないこと、
そして何度も再掲とかしてるとTLのお目汚しになりかねないことなどから、
ランディングページがあると、
いざというとき「ここを見てね」とスマートに誘導することができます。
売上そのものに繋がるとは言い切れないので、
「手間だなぁ」と思う人はやらなくても、なんの問題もありません。
本来は出版社の広報などが担当するところなのです。
それを個人作家がやるのですから、本職小説家にとってはプライドもへったくれもありません。でもKDP作家はそれも含めてやらねばなりません。嗚呼、知名度。
もしあなたがWeb職人の方なら、
自分で好きなようにスタイリッシュかつファンシー、ポップでミニマルな
ランディングページを作成できることでしょう。
でもそうじゃない人はランディングページは作れないのでしょうか?
いいえ、ここに強い味方がいます。
でんでんランディングページを活用しよう!
前回予告したように、ランディングページ作成には
「でんでんランディングページ」を使わせていただきました。
横文字アレルギーの人にとっては、開いた瞬間そっ閉じかもしれません。
でも大丈夫、こんな僕でもなんとかなりました。
1つずつ見ていきたいと思います。
用意するもの
Tumblrのアカウント
KDPで使った表紙画像
小説キャラクターの画像(あれば)
時間
Tumblrはいいぞ
え? と思った人がいるかもしれません。
僕自身、この記事を書くまで忘れていました。
「でんでんランディングページ」は「Tumblr」というSNSを利用します。
なので、お手数ですがTumblrのアカウントを取得してください。
Tumblrは素敵なイラストレーターさんもたくさん利用しているので 、この機会に始めてみるのも手です。
Tumblrの使用可能なユーザー名の候補がやたらカッコいいww pic.twitter.com/3zDBTgBuM8
— 厚切り茶渡エイジP (@the_3rd_Age) 2016, 1月 21
と、自分でもつぶやいていましたが、
自分はランディングページ用に新しくTumblrアカウントを取得しました。(規約違反じゃないよね?)
ぶっちゃけ、
Twitter感覚で使おうと思うとTumblrは非常にややこしいです。
英語ベースだし、行きたいページになかなか行けない。
アカウントを取得すると、
ダッシュボードがデフォルトで開かれますので、
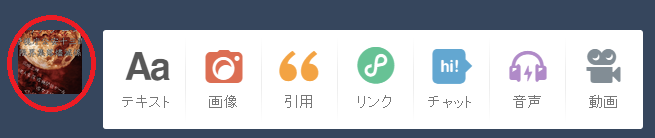
赤で囲った部分、
自分のアイコン画像を押して(画像設定していない場合は初期の画像が出ます)、
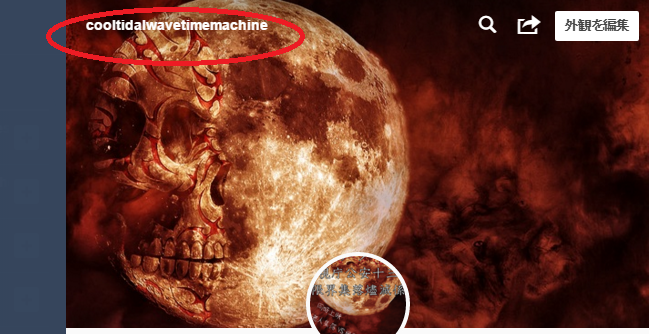
右側に開いたところで、URLをクリックします。
すると目当てのページにたどり着きますので、

Edit themeをクリックします。
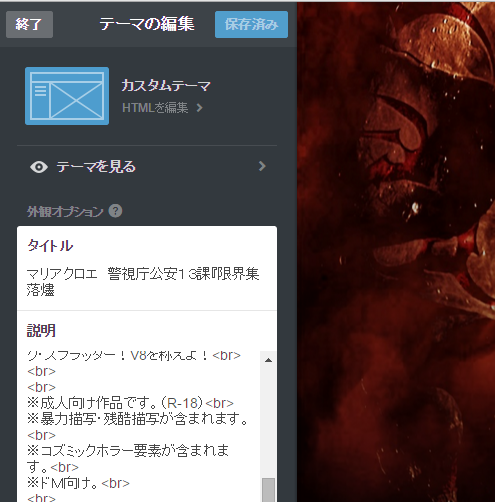
こんな画面が出ます(これは変更後なので、最初はちょっと違う感じになります)
さてここで、一旦、でんでんランディングページのサイトに戻ります。
少し下にスクロールすると、
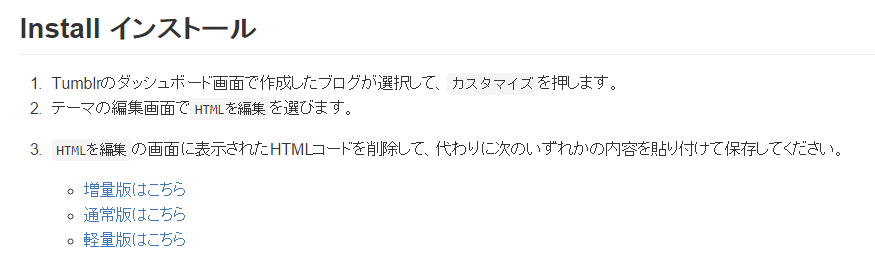
という場所があるので、
はじめは「通常版はこちら」をクリックして、出てきたHTMLをコピーします。
そして再びTumblrの先ほどの画面に戻り、
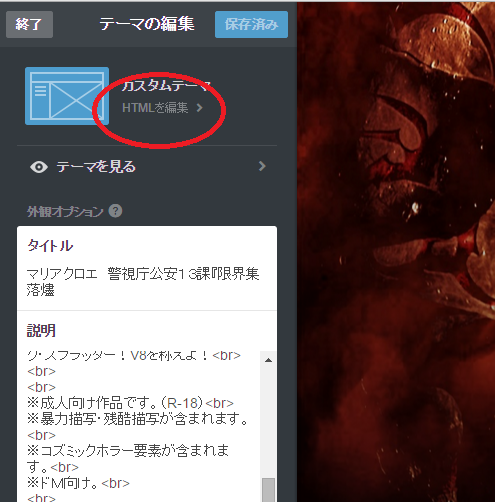
「HTMLを編集」をクリック。
元あったHTMLを全て消して、
でんでんランディングページの「通常版」からコピーしたものを貼り付けます。
これで、基本形の完成です。
「外観オプション」の「タイトル」はサイトのタイトルで、ページには表示されません。書籍タイトルではないので気をつけてください。
逆に「説明」は「STORY」としてページに表示されますw
ランディングページの設定を埋めていこう
Tumblrのカスタマイズの「テーマオプション」を変更していくことで、
あなた専用のランディングページが出来上がるというのが「でんでんランディングページ」の特徴です。
正直、英語を読む気力さえあれば、
あとは「でんでんランディングページ」のサイトに詳しいサンプル付き説明がありますので、そちらをご覧になってください。で済むのですが、
直接的な説明になっていない部分もあるので、
最低限これだけ設定すれば終わりという部分だけ、
上から1つずつ設定を解説していきます。
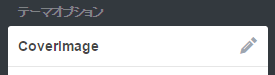
:本の表紙をアップロードできます。
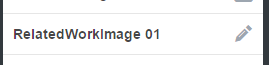
:関連商品の画像をアップロードできます。不要ならスルーです。
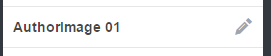
:著者の画像をアップロードできます。Twitterアイコンなどでよいかと。
ちなみに画像を設定した項目は「カメラ」から「ペン」に変わります。
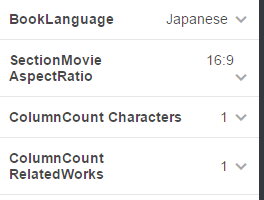
:BookLanguageは日本語です。
:16:9はいじらなくて大丈夫。
:キャラクター紹介の表示列数を決めます。通常版では1~4までです。
:関連商品の表示列数も同様です。
ここからは個別に情報を書き込んで行きます。
でんでんランディングページのサイトから「デモページ」を見ながらでも作ることが可能ですが、一応。

:SiteSubtitleはツイートする際に表示されます。
:本のタイトル、本のサブタイトルを書き込みます。
:シリーズ名があれば「Book Collection Title」の欄に入力します。
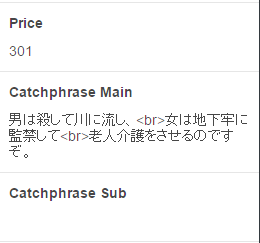
:Kindleで決めた価格を入力します。意外と間違えるので気をつけて。
:キャッチフレーズを入力します。サイトの先頭に大きな文字で表示されます。
※ここでは改行が反映されません。HTMLタグを使用します。
<br/>などHTMLタグが使える項目と、使えない項目があります。
大抵使えますが、でんでんランディングページで必ず確認してください。
:サブ・キャッチフレーズも入力できます。僕は空欄にしました。
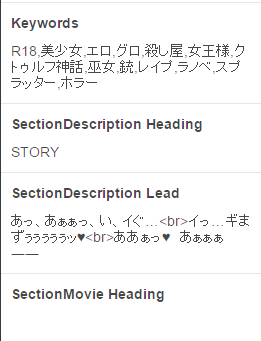
:キーワードを入れます。Kindle(上限7つ)よりも多く書けます。
:「SectionDescription Lead」はストーリー紹介パートにリード文を入れることができます。サイトで一番大きい文字になります。なお、紹介文そのものは上述した「説明」に書き込んだ文章が表示されます。なぜ並べて表示しないのか。
:以下、動画やオーディオ設定が続きますが、空欄で。
↓ここまで空欄。
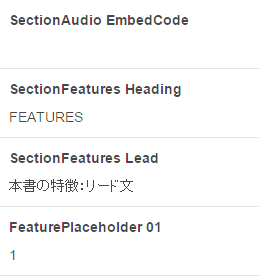
:最初から書いてある部分も、
最後に後述するボタンで非表示にすれば表示されないので、
わざわざ消す必要もありません。
必要ありそうなところだけ書き込みます。
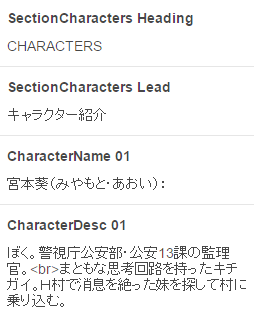
:キャラクター紹介です。通常版では4人まで書くことができます。
:キャラクターに画像がある場合は、一番最初の「カメラ」マークが並んでいるところから画像を設定します。めんどくさいですねー。
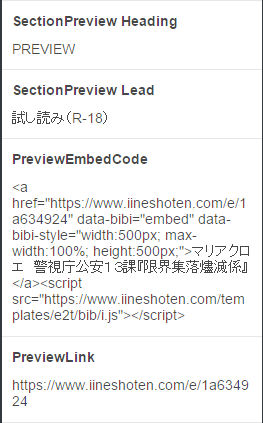
:プレビュー埋め込み設定です。「EPUB to Twitter」というビューワを使用します。(これについても後で説明します)
最悪「もう無理」と思ったら、ここは空欄でも構いません。
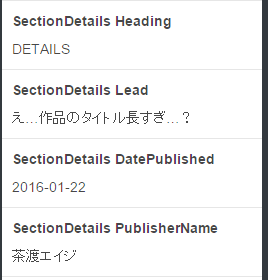
:商品詳細を書き込みます。
:日付の書き方に気をつけてください。
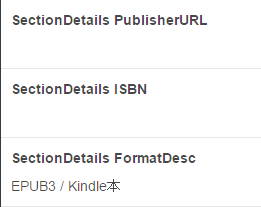
:パブリッシャーURLをつけると、作者名から個人サイトに紐付けできます。
:書籍フォーマットは個人的に恩義もあり、上記のようにしました。
わざわざ書かなくても大丈夫ですが、EPUB3はいいぞ。
あとしばらくずっと空欄が続きます。
次に書くのは入手方法の欄です。
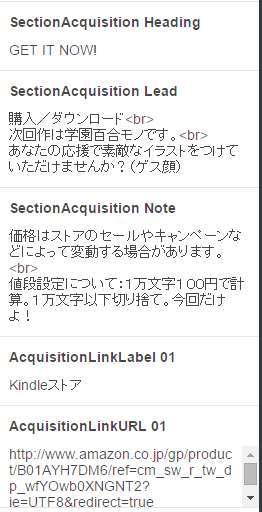
:AcquisitionLinkURLは、Kindleストアに並んだあとに書き込みます。
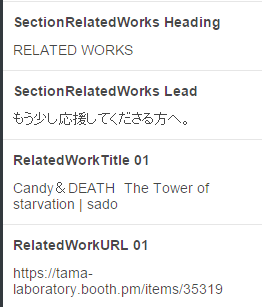
:関連商品の項目です。
画像はやはり上方の「カメラ」マークが並んだところから設定します。
必要なければ空欄でOKです。
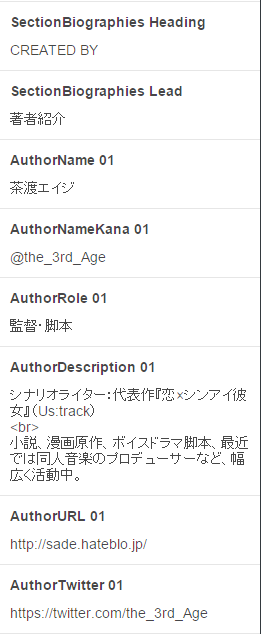
:著者紹介です。
:AuthorNameKanaには読みがなを入れても、Twitterアカウント名を入れてもいいです。デモページからしてTwitterアカウントになってますw
:著者の役割(AuthorRole)も「著者」以外にいろいろ好き勝手遊べます。
また、複数名の著者を紹介することも可能です。
さあ、巻いていきます。
これは最後でいいのですが、
項目の表示(青)/非表示(灰)が設定できます。
余分なものが一切ないランディングページが完成します。
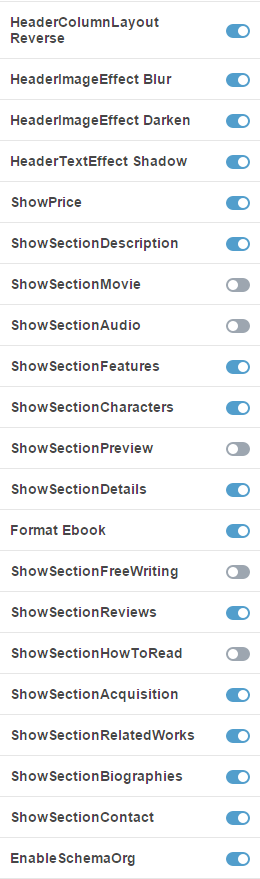
動画設定、オーディオ設定、 も省いています。
それらが必要な方は、
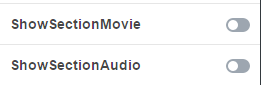
を青色にしてください。
さて、だいたいOKですが、
まだ試し読みのパートが残っています。
これを設定したら見た目も良くなります。
もう少しがんばってみましょう。
そしてできあがったランディングページがこれだ!
cooltidalwavetimemachine.tumblr.com
はい、とても疲れましたね。
でも大丈夫、最初だから面食らうだけです。
2作、3作と作っていけばきっと慣れます。
……え、その頃にはもう忘れている?
いやだな、そのためにこうして覚書ページを作ったんじゃないですか。
あなたが次の作品を書き上げて、
「あれ、手続きってどうやるんだっけ?」と思った時、
またここに戻ってきてください。
では、長い間お付き合いありがとうございました!
【記事のお供にKDPをどうぞ】
マリアクロエ 警視庁公安13課『限界集落燼滅係』: 同時上映「老人集落VS機関銃ガールVS女王様 feat.JC巫女~(R-18指定作品)」 [Kindle版] [アダルト]
茶渡エイジ (著)
何も知らないところからKDP出版をしよう!・後編(KDP登録)
【CM】
RT、嬉しい。いいね!嬉しい。
でも、読了報告はもっと嬉しい。
KDP。
祝★KDPデビュー!
シリーズ「何も知らないところからKDP出版をしよう!」
おまたせいたしました。後編です。
前編・中編はこちらからどうぞ!
長い道のりでしたね(笑)
とうとう、ようやくあなたの作品がネットの海に解放されます。
目次
前編:原稿作成時の注意。AmazonでKindleアカウントを取得。見出し・ルビ・縦中横の指定方法。
中編:表紙の作成。Pixabayで表紙画像を探す。でんでんコンバーターで変換。
後編(この記事):KDPに登録しよう!(一部変更)
終編:でんでんランディングページを使ってみる。EPUB to Twitterを埋め込んでみる。(一部繰り上げ)
思いのほか長くなったので、
ここではKDP登録の紹介だけにさせていただきます。
予定通りにいかず、ご迷惑おかけしますm(_ _)m
前回までのおさらい
原稿と表紙をEPUB3に変換して、
いわゆる「電子書籍」のフォーマットにすることができました。
後編はKDPに登録するところから説明していきます。
情報を入力しよう。見た目ほど長くはないよ!
まずKindleサイトへ行き、
「サインイン」→「新しい本を作成」から、情報を入力しましょう。
どんな内容か、
具体的に自作のサンプルで説明していきます。
入力手順(見にくくてゴメン)
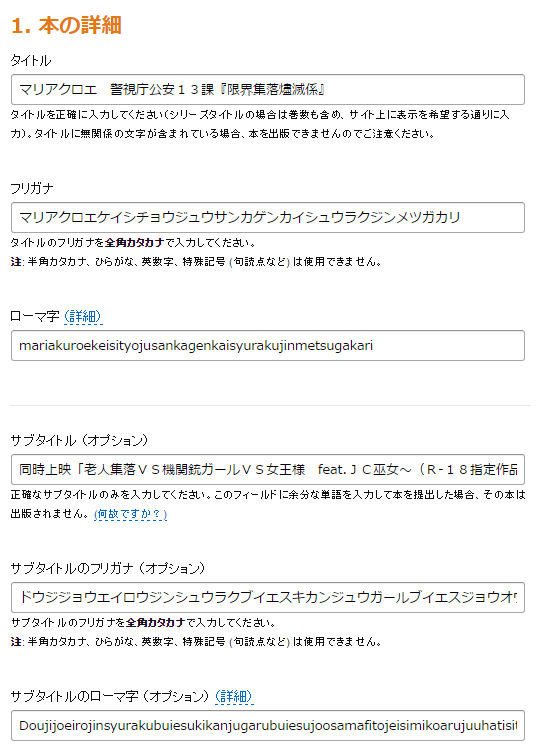
【解説】
タイトルを入力します。
トチ狂った長いタイトルでも余裕でした。
(Amazonサイトでツイートボタンを押すとサブタイトルもデフォで含まれます)
タイトルに空白やカッコがあっても、カナ・ローマ字は空白&カッコなしでOK。
数字や英字にはフリガナが必要です。
画像見て気づいたのですが、文節で区切らなくてもいいし、頭文字は大文字にしなくてもいいみたいですね。
説明しやすいように区切っていますが、入力欄はひと続きになっています。
下にいきます。

【解説】
レーベルは、個人出版の場合は空白で大丈夫です。個人レーベルをお持ちの方は入力できます。
シリーズものは、シリーズ欄にチェックを入れます。
版は、最初は「1」といれてください。上は全角、下は半角で入力しました。
出版後に改稿した場合、そのつど版を「2」「3」「4」と増やしていきます。
出版社も同様に空白でOKです。
内容紹介は、ここに書いた文章がそのままストアに載せられます。
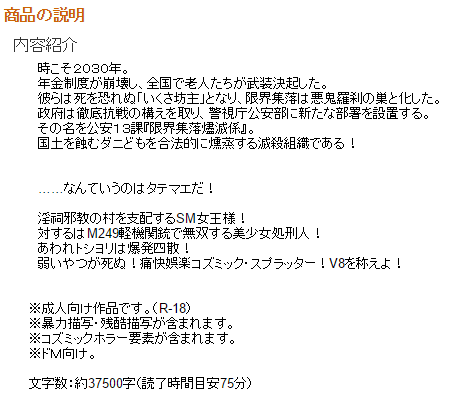
こんな感じで。
さらに入力を続けます。
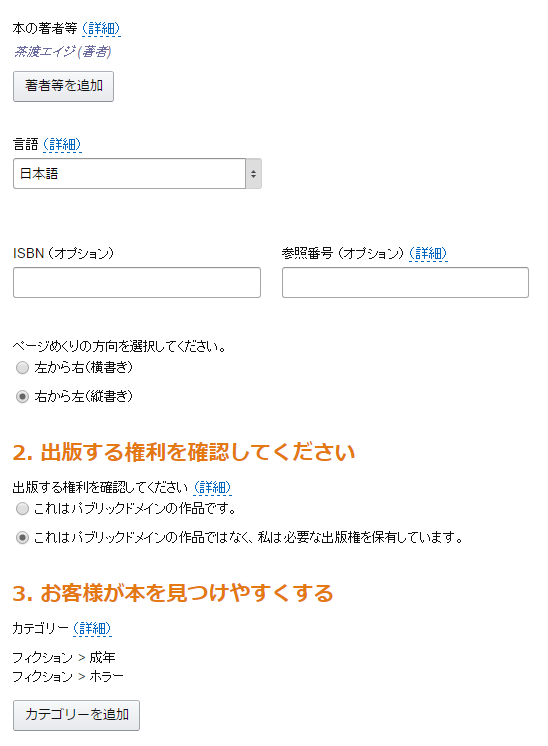
【解説】
著者名は、追加ボタンを押さないと入力できないので注意。
言語は日本語です。いいね?
ISBNは商業出版したものを電書化するときに入力するので悔しいけどスルー。
縦書き・横書きを選んでください。
※EPUB3に変換する際にも縦書き横書きを選びましたが、ここでも同様に縦書き横書きを選んでください。相互に干渉しないので大丈夫です。
あなたが明治の文豪でもない限りはパブリックドメインではない方にチェックします。
作品に適したカテゴリーを追加しましょう。
このとき「一般」と「青少年」でカテゴリーが2種類あるので、児童向けでなければ「一般」のカテゴリーから選択してください。
まだ続きます。
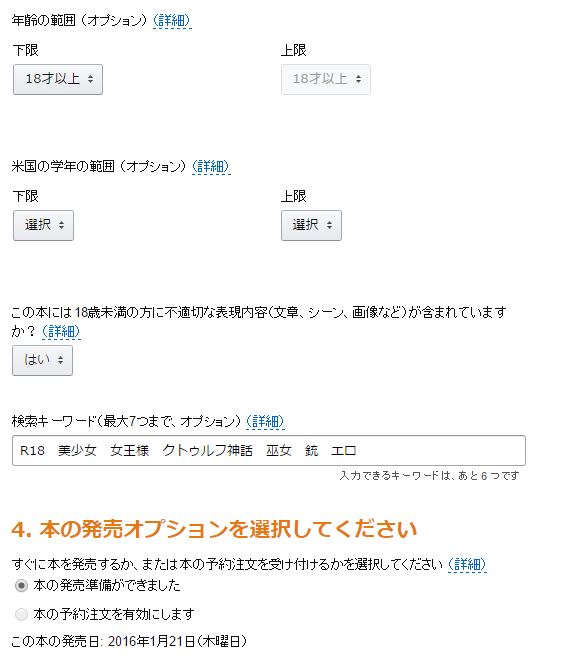
【解説】
18禁、15禁など選択できます。
米国の学年の範囲は選択しなくてかまいません。
18歳未満の方に不適切な表現が多分に含まれるので「はい」を選択。
あ、全年齢対象作品は「いいえ」ですよ!
検索キーワードを設定。
なるべく一般名詞を使い、かつ差別化しましょう。
そして販売オプションを選択します。このへんは各人の事情で変わりますね。
もうすぐ最後ですよ。
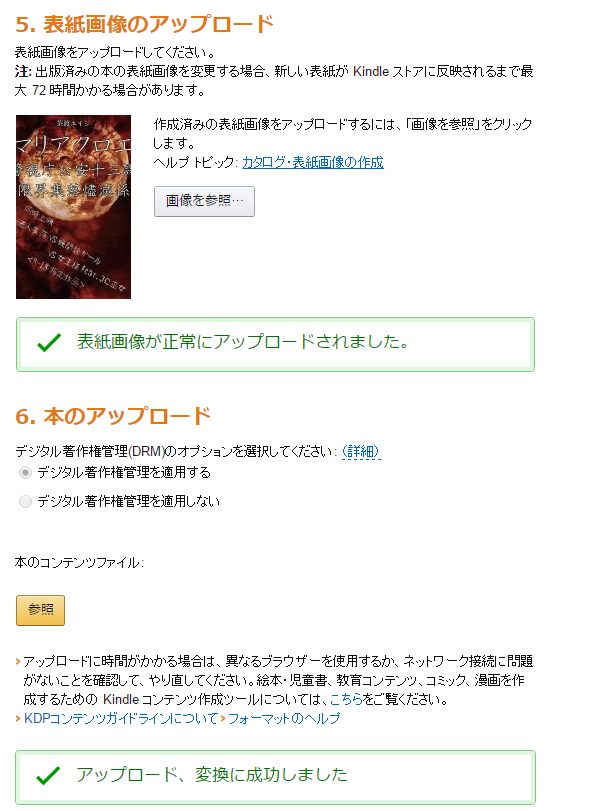
【解説】
EPUB3にも表紙を統合したはずなのに、と思うかもしれませんが、
別途ここでも表紙だけアップロードする必要があります。
基本的にEPUB3に使った表紙と同じものをアップロードしてください。
本のアップロードの方で、EPUB3をアップロードしてください。
そのときDRMを設定してください。
細かいことはサイトの詳細に書いてありますが、有料の場合は基本的に「適用する」一択でしょうかね。
次で終わりです!
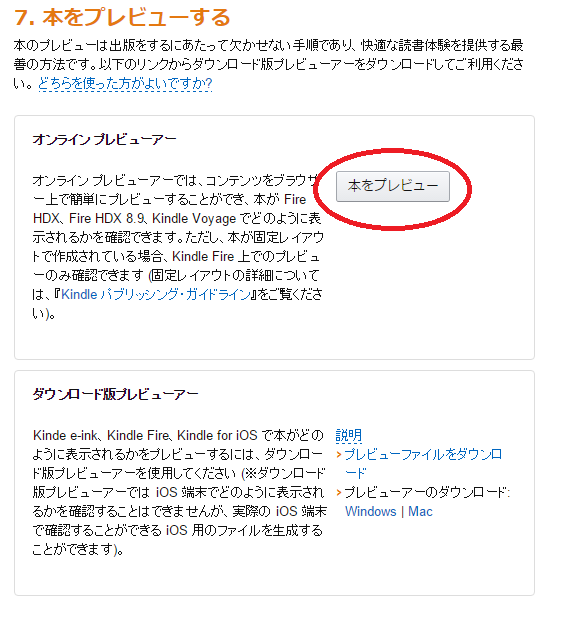
【解説】
EPUB3のアップロードに成功した場合は、本をプレビューできます。
こちらは実際のKindle画面でプレビューできるので、
より正確に反映された書籍を読むことが可能です。
出版前にできる推敲はここが最後です。出版後に差し替えることは可能ですが…。
ここまで来ると、おそらく画面の見過ぎで眼精疲労マッハだと思いますが、
適度に休憩しつつがんばってください。
さぁこれで出版!
と行きたいところですが、
次は価格設定をしなければなりません。 え、お待ちかねの価格設定ですよ?
次のページに行く前に、
「保存して続行」
「ドラフトとして続行」
の二種類が選べます。
まだ推敲したいけど、価格だけ先に決めちゃいたい、という方は
「ドラフトとして続行」を選択してください。
ドラフトっていうのは、なんていうか、
「本決定じゃないけど一応こういう約束ね」って意味だと思います。
ただし、
KDPに必要な情報をすべて入力しないと、価格設定のページに行けないので、
そこは注意してください。
価格を設定する。
まず出版地域を設定します。
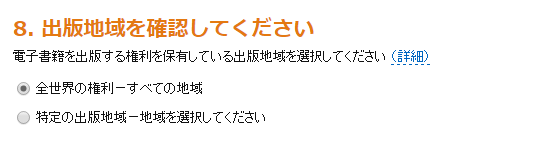
僕は何も考えずに全世界を選択しましたが、日本限定販売などの設定もできます。
Kindleではロイヤリティ(著者に入るお金)を、
35%と70%のどちらかに設定できます。
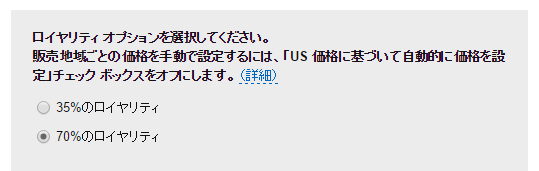
USドルを設定すると、他の地域の売価もそれに合わせて自動で決まります。
個別に特定通貨だけ値段を変えることももちろん可能です。
自作はUSドルでは3.00$ですが、日本円は301円にしています。
(自動レートを適用すると351円になります)
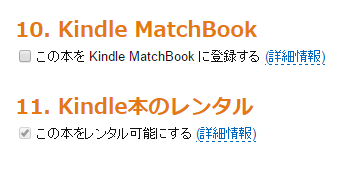
Kindle MatchBookは紙の本で購入した人が電書版を安く購入できるようにするサービスなので、悔しいけどチェックは不要です。
「レンタル可能にする」にはチェックを入れます。
最後に、「規約に同意する」をチェックします。
「保存して出版」を押せば、48時間以内にあなたの電書が出版されます。
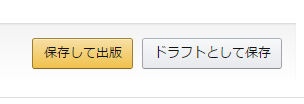
なお、Amazonさんが48時間で何をしているかといえば、ネットに同一の文書がないかを検索しています。
なので、Web掲載作品やブログの記事をそのまま電書化すると確実に引っかかるらしいです。作者であることを証明する分だけ遅れます。
ちなみに自分の場合は12時間経たずにストアに並びました。
それはそれでびっくりだよ。
お疲れ様でした。
電書は完成し、ストアにならびました。
でもまだ半分です。
「作品は、作って半分、届けて半分」という言葉をツイッターで目にしましたが、
ストアに並んだだけでは1冊も売れないからです。
個人作家は宣伝も自分でしなくちゃいけません。こんな世界に誰がした。
次回、「強いぞ、僕らのでんでんランディングページ」
ご紹介を楽しみにお待ち下さい。
【記事のお供にKDPをどうぞ】
マリアクロエ 警視庁公安13課『限界集落燼滅係』: 同時上映「老人集落VS機関銃ガールVS女王様 feat.JC巫女~(R-18指定作品)」 [Kindle版] [アダルト]
茶渡エイジ (著)
何も知らないところからKDP出版をしよう!・中編(表紙作成~出版まで)
【CM】
商業では使えない妄想に、
お金を出せるかどうかで、
KDPの将来は決まります。
祝★KDPデビュー!
シリーズ「何も知らないところからKDP出版をしよう!」
今回はその中編です。
前編はこちらです。
なお記事はあくまで僕の感覚です。
「いや、私はそこじゃないところが分からないんだけど?」
という方がいらしたらコンタクトください。一緒に悩みましょう。(でもその前にネットで調べたほうが早いです!)
目次
前編:原稿作成時の注意。AmazonでKindleダイレクトパブリッシングアカウントを取得しよう。見出し・ルビ・縦中横の指定方法。
中編(この記事):表紙の作成。Pixabayで表紙画像を探す。でんでんコンバーターで変換。(当初の予定を一部繰り上げ)
後編:KDPに登録しよう。でんでんランディングページを使ってみる。EPUB to Twitterを埋め込んでみる。(当初の予定を一部繰り上げ)
前回までのおさらい
まずKDPで作品を作るには
txtファイルと表紙ファイル(jpg)を「EPUB3」に変換する必要があるんでしたね。
前編では文字原稿を変換する準備を整えました。
中編は、表紙作成の工程から説明していきます。
表紙の作成
表紙はアイキャッチになるので大切、ということは皆さん重々承知かと。
さらにこのブログの読者のみなさんは、ラノベに詳しい人が多いと思うので、
「表紙=イラスト」という先入観があるかもしれません。もちろん表紙に力を入れれば売れる確率も上がります。
しかし、
R18小説のランキングではエッチな女の子のイラストが表紙じゃなくても、
無地背景に内容をでっかくドーンと描くだけでも十分に販促になります。
たとえば今これを書いている時点でAmazonランキング1位作品は
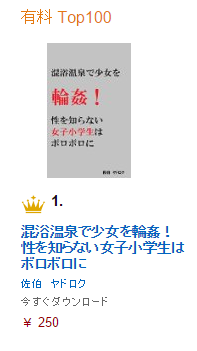
という感じ。
(作品の内容はまあ、うん、まあね^^; 作品の積み重ねや、キャンペーンの張り方にもよります)
なので表紙は凝ったものではなく、あくまで見やすく作るようにします。
表紙作成に戻ります。
表紙画像サイズは、Amazonによると「1562×2500(px)」が最適らしいですが、
画像検索サイト「Canva(英語サイト)」では、
Kindle用表紙画像サイズは「1410×2550(px)」となっていました。
ちなみに今回、自分はこちらの1410×2550(px)で作りました。
どちらにせよA4(約595×841px)より遥かに大きいので、作業によってはかなり重くなります。こまめな保存を心がけてくださいね。
また、
せっかく作った表紙も、一覧では小さなサムネイルでしか表示されません。
よって、重要なことはデザインよりも、
タイトル文字がサムネイルになっても読めるくらい大きい、ということ。
さっきも言ったかもしれませんが、それが大事です。
今回は、全年齢でも対応できるようにそれっぽい画像を使おうと思います。
そこで利用したのが、こちら。
気鋭のブロガー(Webライター?)天王丸景虎さんから教えていただきました。この場を借りてお礼申し上げます。ありがとうございました。
表紙にできそうな画像を、著作権フリーのサイトから引っ張ってきます。(報告義務があるサイトもあるので留意してトラブルのないようにしましょう)
pixabayでは、大きな画像を使う場合のみ、ログインが必要になります。
欲しいイメージのキーワードを入れれば、よさげな画像を探せます。
上に記した「Canva」でも可能ですが、よさげな画像の使用に1$以上のコストがかかりますので、使用は個人の判断でという感じです。
無料で使える画像をありがたく頂戴したあとは個人の作業環境によって変わるので、
がんばってください。
Macなら「Pixelmator」というアプリでKDPの表紙画像についてやりたいことはだいたいできるみたいです。(有料。29.99$)
偏見ですがMacユーザーがこんなところでまごつくはずがないので(ひどい)、
Windowsユーザーはペイントで文字を乗っけるだけでも良いと思います(その場合は、無地に文字の方がむしろいいかもしれませんね)。
さて、表紙を編集したら、保存します。
表紙画像のファイル名は「cover.jpg」です(もしくはcover.jpeg)。
え? それじゃないとダメ?
整理のために、作品タイトルの名前をつけたいんだけど……と思うかもしれませんが、
cover.jpgじゃないとダメです。
それ以外の名前だと、変換はできますが、表紙として認識されないのです。
もし変換後のプレビューで表紙画像が表示されないなどのトラブルが起きたら、
ファイル名がちゃんと「cover.jpg」になっているか確認してみてください。
またでんでんコンバーターで変換する際、フォルダをまたぐと一緒に変換できません。
txt原稿と表紙画像は一つのフォルダにまとめて保存してください。
(今回挿絵を使っていないので言及は避けます)
でんでんコンバーターでの変換
いよいよ、この時がやってまいりました。
あなたのtxtが電書としてこの世に誕生します。
何度も言ってきましたが、
でんでんコンバーターはいいぞ。
これから順をおって、変換の工程を書いていきます。
まずサイトはこう。

左から1つずつ、マルで囲んだところだけ設定します。
(以下の詳細が大元の画像と違っていてもスルーしてください。詳細が正しいです)
1、ファイルをアップロードします。

「ファイル選択」をクリック。
今回は「表紙txt」と「cover.jpg」の2つを選択します。
「Ctrlキー」を押しながら、ファイルを2つ選択してください。
するとこうなります。

ここで2つ選べていない場合はミスってますので、気をつけてください。
なお章ごとに分割している場合は数が増えますが、中級者向けなのでスルーします。
さて、選択したら「開く」をクリックします。
すると先ほどの画面がこうなります。
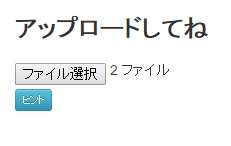
うむ。2ファイル選べています。
次行きます。
2、タイトル・著者名入力
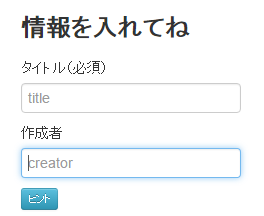
タイトル名入れて、作成者名を入れてください。
実は作成者名は入力しなくてもよいそうですが、よほどやましいことがないかぎりは入れておいたほうが安全です。
次。
3、縦書きを選択。
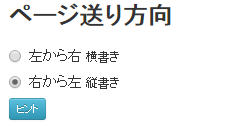
ページ送り方向は、図のようにチェックしてください。
※小説体裁が横書きの場合は上にチェックです。
なおAmazonで最終的に登録するときも縦書きを選択することになりますが、
縦×縦=横、なんてことにはならないのでご安心を(詳しくは後述)。
NEXT!(厚切り風)
4、目次ページを作る。
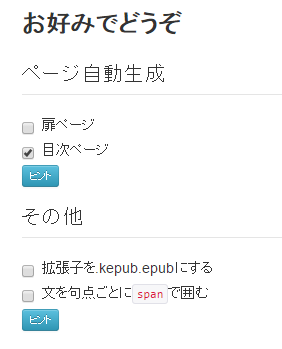
目次ページは必須なのでチェック。あとは不要です。
さて、なんとこれだけで準備は整いました。さっそく変換しましょう。
5、変換!
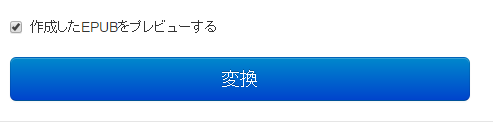
このとき「作成したEPUBをプレビューする」にチェックを入れておくと、
変換したものをすぐにビューワ(BiB/i)で確認することができます。
注意:プレビューからページに戻ったさい、入力した情報がクリアされてしまいます。プレビューしなければ、入力情報は維持されます。大したことではありませんが……。
おめでとうございます。
晴れて、あなたの原稿は電書として出せる状態になりました。
ビューワでしっかり誤字脱字や文章を推敲しましょう。
なおtxtを変更したら、再びでんでんコンバーターで変換する必要がありますが、
電書ですから、そこは何度でも納得のいくまで、おのが作品を磨いてください。
これでもう直すところはないぜ!
と言えるまでになったら、
はやる気持ちをおさえつつ、Amazonサイトへ登録に行きましょう!
いいところで区切って、次回につなげます。
後編はこちらです。
【記事のお供にKDPをどうぞ】
マリアクロエ 警視庁公安13課『限界集落燼滅係』: 同時上映「老人集落VS機関銃ガールVS女王様 feat.JC巫女~(R-18指定作品)」 [Kindle版] [アダルト]
茶渡エイジ (著)